In the fast-paced world of modern technology, understanding the use of Amazon Web Services (AWS) Command Line Interface (CLI) is crucial for managing resources within AWS effectively. This knowledge becomes even more important when dealing with security matters such as creating a security group – a virtual firewall that controls traffic to your Amazon instances. In this discussion, we will delve into the details of AWS CLI and make sense of the command to create a security group. Moreover, we will also get a chance to put this theoretical knowledge into practice by working through a practicum on using AWS CLI to create a security group
Understanding AWS CLI
Understanding the Basics of AWS CLI
The AWS Command Line Interface (CLI) is a mediated software utility that enables you to interface with AWS services using commands in your command-line shell. With minimal setup, you can start using functionality equivalent to that provided by the browser-based AWS Management Console from the command prompt in your preferred terminal program.
Importance of AWS CLI
The importance of AWS CLI can be seen in how it enables the user to manage all the available AWS services through the terminal session. This makes it easy to control multiple AWS services by scripting the AWS CLI commands. AWS CLI comes especially handy in case of automating repetitive tasks with scripting languages.
Learn the AWS CLI Structure
The AWS CLI command structure consists of aws <command> <subcommand> followed by parameters and their corresponding values. For instance, in “aws ec2 describe-instances,” “aws” is the basic command, “ec2” is the service to make the request against, “describe-instances” is the subcommand, and parameters follow the subcommand.
Creating a Security Group with AWS CLI
To create a security group, you need to use the command aws ec2 create-security-group. You would need to specify the name of the security group, description, and the VPC ID if you are not using your default VPC. An example would be ‘aws ec2 create-security-group –group-name my-sg –description “My security group” –vpc-id vpc-1a2b3c4d’.
Handling AWS CLI Commands
Handling AWS CLI commands is a simple process that begins with ‘aws’, followed by the name of the AWS service, the specific command, and any necessary command-specific parameters. For example, to list all your Amazon S3 buckets, you would use the command ‘aws s3 ls’.
By building your competency in AWS CLI, you can streamline your workflow and boost your efficiency when managing AWS resources.
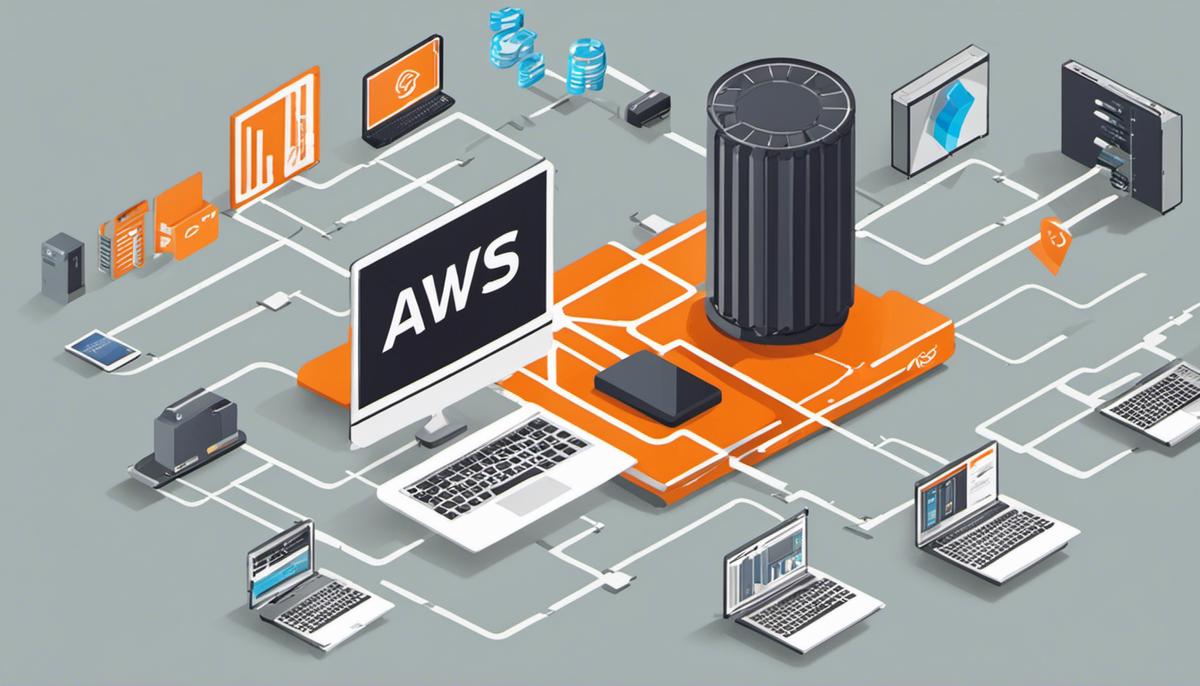
AWS security groups basics
Understanding AWS Security Groups
Amazon Web Services (AWS) security groups function like a virtual firewall that shields your instances, effectively controlling outgoing and incoming traffic. Whenever you create a new instance, you have the option to assign up to five security groups to it.
Creating a Security Group using AWS CLI
To create a security group, you can use the command line interface (CLI) for AWS. First, ensure you have AWS CLI installed and configured with correct permissions. Then, open your command line, and utilize the following command:
aws ec2 create-security-group --group-name MySecurityGroup --description "My security group"
This will create a new security group called ‘MySecurityGroup’. The description enables you to underline the purpose of this specific security group.
Manage Incoming Traffic
To manage incoming traffic, you need to add rules to the security group. As an example, the following command allows inbound traffic from any IP address (0.0.0.0/0) on port 22 (typically used for SSH).
aws ec2 authorize-security-group-ingress --group-name MySecurityGroup --protocol tcp --port 22 --cidr 0.0.0.0/0
Manage Outgoing Traffic
Similar to incoming traffic, you can manage outgoing traffic by adding rules. The released version of AWS, by default, allows all outbound traffic. To specify the type of outbound traffic you want to allow, use a command like this:
aws ec2 authorize-security-group-egress --group-id sg-903004f8 --protocol tcp --port 80 --cidr 0.0.0.0/0
Modifying a Security Group
At any point, if you find the need to modify your security group – like adding or deleting rules – it’s simple to do. For instance, to remove a rule blocking incoming traffic on port 22, use this command:
aws ec2 revoke-security-group-ingress --group-name MySecurityGroup --protocol tcp --port 22 --cidr 0.0.0.0/0
Changes done on AWS security groups take effect immediately – no need restart your instances. This reinforces the dynamic nature of working in a cloud environment, fostering a higher level of flexibility and security for your instances.
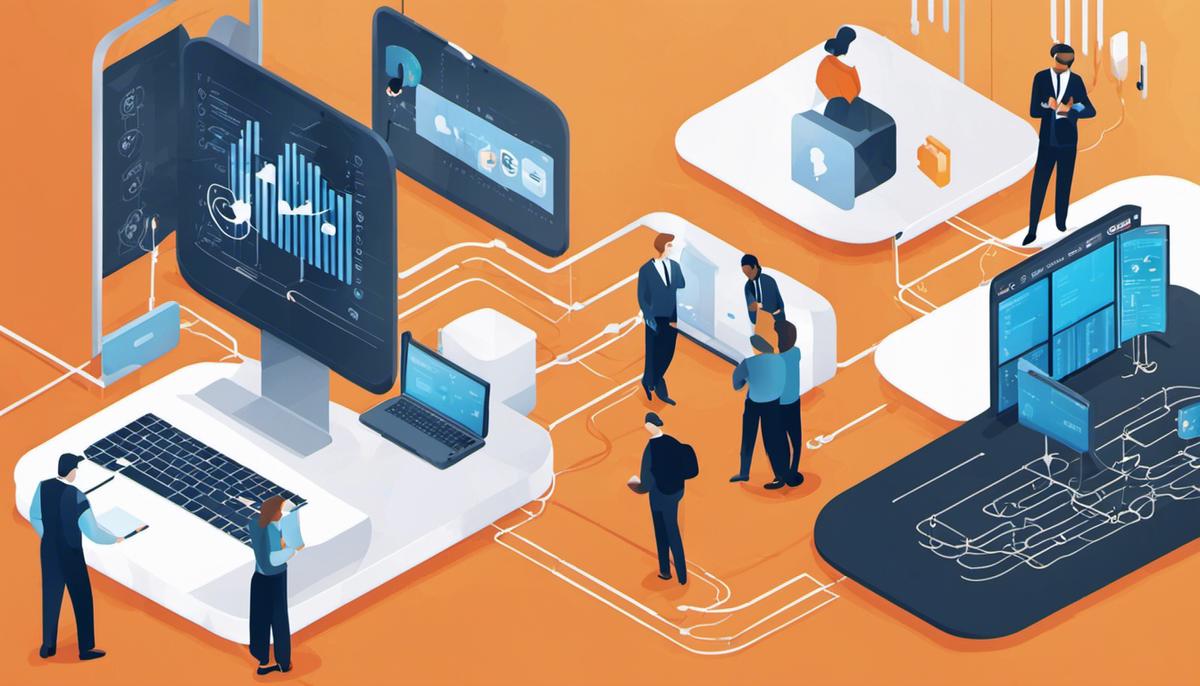
AWS CLI: Create security group command
Understanding the Basics
Before generating a security group, it’s important to understand what a security group is. In the context of AWS, a security group acts as a virtual firewall for your AWS resources like an EC2 instance, to control incoming and outgoing traffic. When you create a new security group, it has no inbound (incoming data) rules, meaning no inbound traffic is allowed until you add inbound rules to the security group.
AWS CLI Command to Create a Security Group
To create a security group, the specific AWS CLI (Command Line Interface) command is aws ec2 create-security-group. CLI commands allow you to interact with your AWS services from a command prompt, and aws ec2 create-security-group is the specific one to create a new security group in Amazon EC2 (Elastic Compute Cloud).
Parameters for the Command
The aws ec2 create-security-group command requires the following parameters:
-
--group-name: The name of the security group. This is a required parameter. -
--description: A description for the security group. This is also a required parameter. -
--vpc-id: The ID of the Virtual Private Cloud (VPC). This parameter is optional. The command creates a security group in your default VPC if you don’t provide a VPC ID.
Using the Command
To use the aws ec2 create-security-group command, open the command line on your local machine and type the command followed by the parameters and their values.
Here is an example of how to use the command:
aws ec2 create-security-group --group-name MySecurityGroup --description "My security group"
In this example, MySecurityGroup is the name of the new security group and My security group is the description of the new security group. Remember to replace these values with your own specific details.
If you are creating this security group for a specific VPC, include the --vpc-id parameter followed by the ID of the VPC. For example:
aws ec2 create-security-group --group-name MySecurityGroup --description "My security group" --vpc-id vpc-1a2b3c4d
This command will create a new security group named “MySecurityGroup”, described as “My security group”, in the VPC with the ID “vpc-1a2b3c4d”.

Photo by scottwebb on Unsplash
Practicum: Using AWS CLI to create a security group
Setting up AWS CLI
Before you can create a security group using AWS CLI, you need to ensure that the AWS CLI is installed and configured on your system. This involves downloading and installing the appropriate AWS CLI package for your operating system and then setting up your AWS credentials. AWS offers detailed guides for doing this on their website.
Creating a Security Group
To create a new security group, you’ll use the “create-security-group” command. The general syntax is:
aws ec2 create-security-group --group-name MySecurityGroup --description "My security group"
Replace “MySecurityGroup” with whatever you’d like to name your group, and provide a description that will help you understand the purpose of that group.
Modifying the Security Group
After creating the security group, you can modify it to fit your needs by adding or removing rules. To add a rule allowing inbound traffic from a specific IP address on a specific port, you’d use the “authorize-security-group-ingress” command. The general syntax is:
aws ec2 authorize-security-group-ingress --group-id sg-903004f8 --protocol tcp --port 22 --cidr 203.0.113.0/24
Replace “sg-903004f8” with the ID of your security group, and remember to adjust the protocol, port, and CIDR range as needed.
Managing Security Groups
The AWS CLI also allows you to manage your security groups via additional commands. For instance, the “describe-security-groups” command provides details about your security groups:
aws ec2 describe-security-groups --group-names MySecurityGroup
Again, replace “MySecurityGroup” with the name of your security group.
Or you can delete a security group using the “delete-security-group” command:
aws ec2 delete-security-group --group-name MySecurityGroup
Replace “MySecurityGroup” with the name of the security group you want to delete.
Troubleshooting Common Problems
Ensure that you’ve entered your credentials correctly when configuring your AWS CLI. If you receive a ‘You are not authorized to perform this operation.’ message, make sure the account you’re using has the required permissions. Always check that your security group’s rules allow the necessary traffic for your applications.
Utilizing Best Practices
Always use descriptive names and clear descriptions for your security groups so you can remember their purposes. Don’t open more ports than necessary, and avoid opening ports to the internet if you can. Instead, specify the IP addresses or ranges that need access. Regularly review and update your security groups to keep your AWS resources secure.
Lastly, always test your applications after making changes to your security groups to ensure everything is still working as expected.
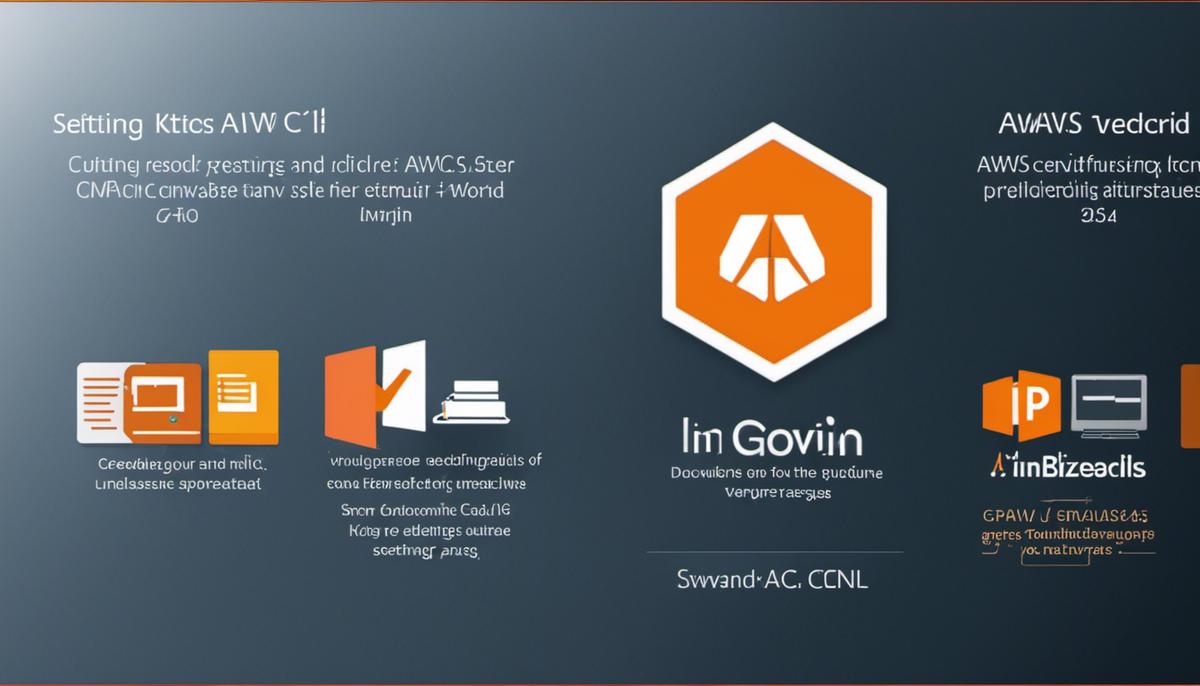
By gaining a deeper understanding of AWS CLI and grasping the process of creating a security group, we’re better equipped to manage and maintain the security of our AWS resources. Additionally, practical application of this knowledge offers the invaluable benefit of seeing theory put into action, troubleshooting any issues that may arise, and internalizing best practices. As we navigate the expanse of AWS services, let the knowledge gained here serve as a beacon, guiding us to make more informed decisions, ensure optimal security, and make the most of AWS’s powerful collection of tools and services.
Writio: The Ultimate AI Content Writer – Get high-quality, customized articles with relevant images. Monitor Google rankings effortlessly. This page was written by Writio.