Unlocking the power of cloud technology requires a proper understanding of the tools that control it. One such highly effective tool is Amazon Web Services Command Line Interface, popularly known as AWS CLI. Brought to you by Amazon, AWS CLI is a one-stop solution that helps you to manage all your AWS services directly from your terminal. With a focus on the ‘describe-image’ command, this document sheds light on the working mechanism of AWS CLI, its installation process, and configuration on various platforms, including Windows, MacOS, and Linux.
Understanding AWS CLI
Title: Unveiling Amazon Web Services Command Line Interface: Its Functionality in the Tech World
Unleashing the full potential of cloud computing has never been easier, thanks to Amazon Web Services (AWS) Command Line Interface (CLI). AWS CLI is an open-source, robust tool that lets you control multiple AWS services seamlessly from the command line and automate them through scripts.
Yes, no bells or whistles, no glitzy graphical user interface to distract – just a good old command line that provides much-needed efficiency for tech enthusiasts who enjoy solving problems with technology, rather than struggling through clunky GUIs and menus.
Forging a connection with AWS significantly simplifies tasks by enabling the use of shell scripts to operate service commands. What that means is that whether you’re working with Linux, MacOS, or Windows, AWS CLI is your versatile ally that ensures smooth operation.
A brief glimpse at some of the functionalities underscores the amazing capabilities of AWS CLI.
-
Seamless Interactions: AWS CLI provides direct access to public APIs, making the interaction with diverse AWS services pretty straightforward.
-
Wide-Range Usability: AWS CLI’s commands can be used across an entire host of AWS services. This includes everything from launching and controlling EC2 instances and setting up AWS Lambda to monitoring with CloudWatch and managing S3 storage.
-
Agile Automation: AWS CLI can automate manual clicks, which can save plenty of time. It’s especially handy for batch operations like iterative S3 bucket operations or launching multiple EC2 instances.
-
Local Testing: In conjunction with AWS SDKs, you can run, test, and debug AWS CLI commands locally before deploying them.
-
Streamlined Management: AWS CLI serves as a comprehensive management tool for software developers, system administrators, and basically anyone who interacts with AWS. Its ability to handle complex functionality using simple commands is an ace up the sleeve.
Diving into AWS CLI may seem like daunting territory at first. Installation and configuration require some time and familiarity with command-line tools. Yet, the payoff in terms of automation, control, and interaction with AWS services is enormous.
Pro tip: Version 2.x is the latest available AWS CLI. Use this version to leverage all the latest features and improvements.
The convergence of AWS CLI’s capabilities and a tech enthusiast’s problem-solving aptitude can be an exciting venture. It’s the perfect blend of nostalgia for the command line and the prowess of modern cloud computing. AWS CLI’s capabilities are a testament to the fact that technology is about making life easier, giving tech aficionados more opportunities to play, experiment, and innovate. AWS CLI – it’s where retro meets cutting edge!

Installing and Configuring AWS CLI
Kickstarting AWS CLI Configuration: A Seamless Journey
Alright, you’ve heard about the Amazon Web Services (AWS) Command Line Interface (CLI), and finally, made the decision to leverage its transformative potential. It’s now time to go from learning to doing. In this part of the article, we’ll throw light on the practical aspects of installing and configuring AWS CLI on your system.
First things first, your prerequisites. Before you begin, ensure that you have Python 3.x or a newer version installed. AWS CLI uses Python and won’t work without it. You’ll also need pip (Python package manager) to install AWS CLI. You can verify your Python and pip installation by typing python --version and pip --version respectively in your command line.
Let’s proceed with the AWS CLI installation. Here’s what your process could look like:
1. Installation of AWS CLI:
On MacOS and Linux systems, use the curl command to download the Zip file of the AWS CLI binary. Run these commands (one by one) in your terminal:
curl "https://d1vvhvl2y92vvt.cloudfront.net/awscli-exe-linux-x86_64.zip" -o "awscliv2.zip"
unzip awscliv2.zip
sudo ./aws/install
For Windows users, it’s a little different. First, download the installer (awscliv2.exe) and then run it. That’s your installation done!
2. Check your installation:
Have AWS CLI up and running? Here’s how you confirm it. Run aws --version in your terminal. If the installation was successful, you will see the version of the AWS CLI displayed.
3. Configuration of AWS CLI:
Now, let’s work on the AWS CLI configuration, which involves setting your AWS credentials and default settings. Run aws configure in your terminal. You’ll have to input your access key and secret access key, which you can retrieve from your AWS console. You can then select your default region and output format.
This should look like:
AWS Access Key ID [None]: YOUR_ACCESS_KEY
AWS Secret Access Key [None]: YOUR_SECRET_KEY
Default region name [None]: YOUR_PREFERRED_REGION
Default output format [None]: json/text/table
That’s it! You now have AWS CLI installed and configured on your system. You are now prepared to dive into cloud management via command line. Experiment, explore, build, break, and rebuild. It’s time to embrace the flexibility, power, and potential that AWS CLI offers. Whether juggling various AWS services or automating repetitive tasks, you’re now equipped with the right tool to streamline and power up your tech adventure.
Let’s get hacking!

Utilizing ‘describe-image’ command
And now, let us dive right into the practical side of things: AWS CLI’s ‘describe-image’ command and its practical applications.
One of the fabulous commands that AWS CLI offers is ‘describe-images.’ This command allows you to display information about one or more Amazon Machine Images (AMIs) that meet specified criteria. It returns the metadata for the specified images available to your AWS account.
To utilize ‘describe-image’ command effectively, open up your terminal (or command prompt in windows), type the following command:
aws ec2 describe-images --image-ids [Image ID]
You need to replace [Image ID] with the ID of the image you want to describe. For instance, let’s say you have an image with the ID ami-abc12345, the command would be:
aws ec2 describe-images --image-ids ami-abc12345
This command would yield an output consisting of details regarding the specified image like the creation date, image type, image location, and more.
Remember, you can only describe images that are available within the region that’s set in your configuration. If you want to describe images available in a different region, you need to append –region at the end of your command followed by the region code.
However, if you need to extract details about multiple AMIs, ‘describe-image’ allows inclusion of multiple image IDs. You may separate them with spaces inside the same command like:
aws ec2 describe-images --image-ids ami-abc12345 ami-def67891 ami-ghi01234
Additionally, the command also offers filter functionality to simplify searching and describe images based on different criteria—like the owner, public availability, platform, and more.
For instance, you can find public images pertaining to a particular platform with:
aws ec2 describe-images --filters "Name=platform,Values=windows" "Name=public,Values=true"
Note that, although ‘describe-image’ command is exceptionally informative, it can generate a ton of data. Therefore, integrating commands like jq can be immensely beneficial to parse the output cleanly.
Incorporating the ‘describe-image’ command into your AWS know-how and daily operations allows for a streamlined point of access to image metadata. Ideal for those who appreciate the interplay of efficiency and accessibility!
Dedicate time to familiarize oneself with ‘describe-images’ and its multifaceted applications because it illustrates how AWS CLI is more than just a blast from the past; it is a tool perfectly fit for the futuristic scope of cloud computing. Through its effective use, engender a more frictionless and enriched interaction with your cloud environment.
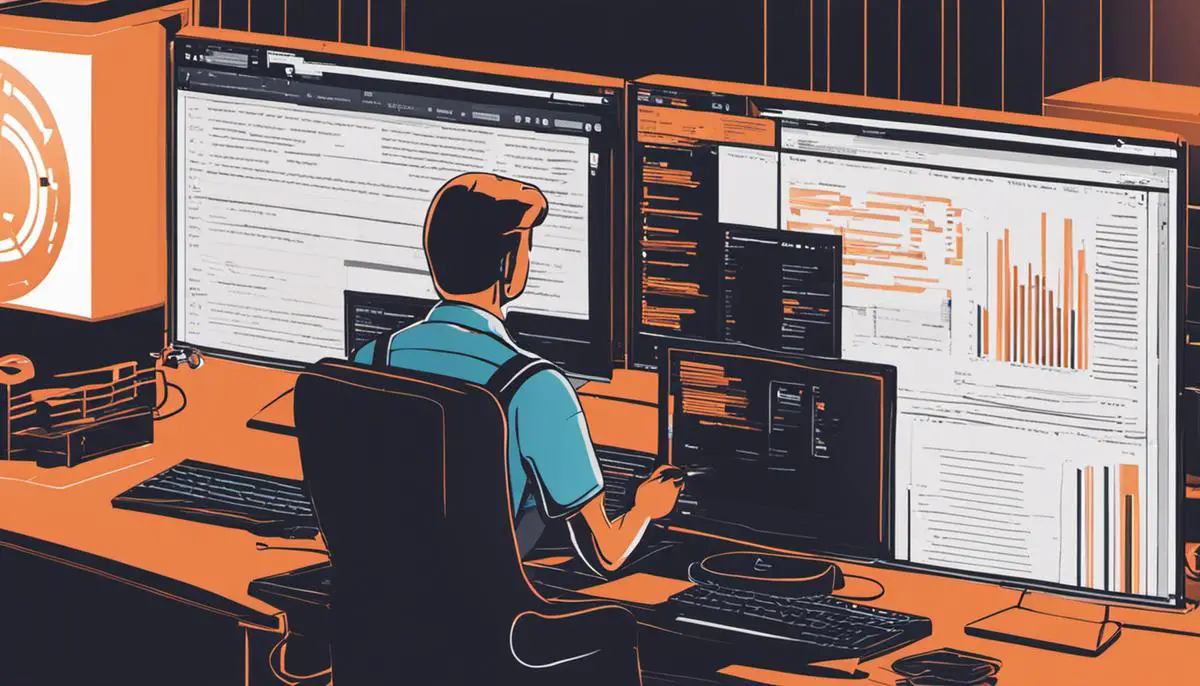
After walking through the concept of AWS CLI, its installation, and configuration process, we dove into the specifics of ‘describe-image’ command. We unveiled how this command assists you in acquiring abundant information about available AMIs, AKIs, and ARIs. A clear understanding of these elements and effective utilization of such commands are crucial in harnessing the full potential of the AWS and succeeding in cloud environment. Therefore, never stop learning, keep exploring and always remember, your proficiency in handling tools like AWS CLI could be a game changer in your cloud journey.
Writio – The AI Content Writer crafts engaging, SEO-friendly content for websites and blogs. Discover the power of automated content creation with Writio!