Are you ready to take your project organization and collaboration to the next level with GitHub? Setting up a GitHub repository is easier than you might think. This guide will walk you through the process step by step, making it perfect for anyone new to coding or looking to enhance their project management skills. Let’s get started on setting up your very own GitHub repository, ensuring a smooth setup from start to finish.
Initializing a GitHub Repository
Creating a GitHub Repository: A Step-by-Step Guide
- Sign Up or Log In to GitHub: If you haven't already, go to GitHub.com and create an account or log in. This platform will be your project headquarters.
- Create Your New Repository: Once logged in, click the "+" icon in the upper right corner or the "New" button next to "Repositories" on your dashboard. Select "New repository" to reach the repository creation page.
- Name Your Repository: Choose a unique and descriptive name that reflects the nature of your projects. A good name makes it easier to find your repository later and informs others about your project.
- Add a Description (Optional): Below the repository name, you can add a description. Although optional, a brief description provides an overview of your project's goals, making it appealing to potential collaborators.
- Choose Public or Private: Decide if you want your repository to be visible to everyone (Public) or only specific individuals (Private). Public repositories can be viewed and collaborated on by anyone, while private ones are accessible only to you and those you invite.
- Initialize with README: Check the box to initialize your repository with a README file. This file serves as the introduction or front page of your project, explaining its purpose, usage, and contribution guidelines.
- Create the Repository: After reviewing your selections, click the "Create repository" button at the bottom of the page. Your GitHub repository is now ready!
- Start Adding Files: Click on "Add file" to begin adding project files or organize them into directories/folders. Remember to commit your changes by writing a brief message about what you've added or modified.
- Collaborate and Share: Invite friends, classmates, or colleagues to view or contribute to your projects by navigating to the "Settings" tab within your repository and clicking on "Collaborate". Enter their GitHub usernames, and they'll be notified of their new access privileges.
With your GitHub repository set up, you're ready to manage your code, collaborate with others, and showcase your work effortlessly. Start uploading your projects and explore the vast possibilities GitHub offers!
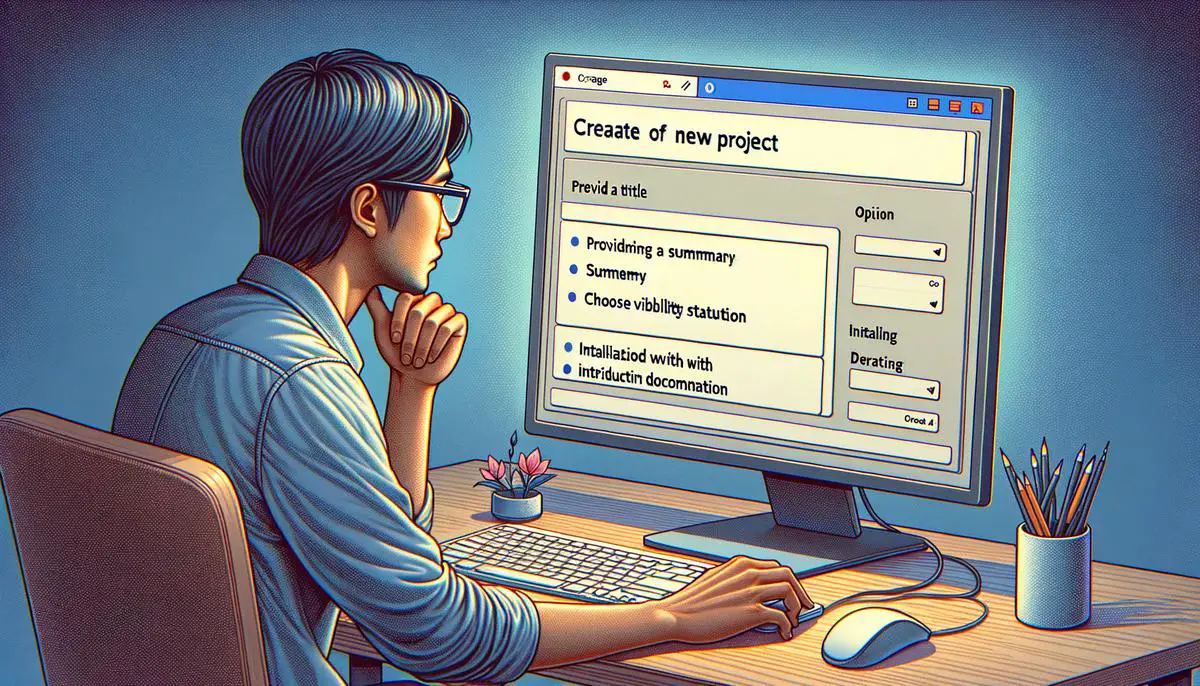
Creating Folders via GitHub UI

Managing Folders with Git Commands
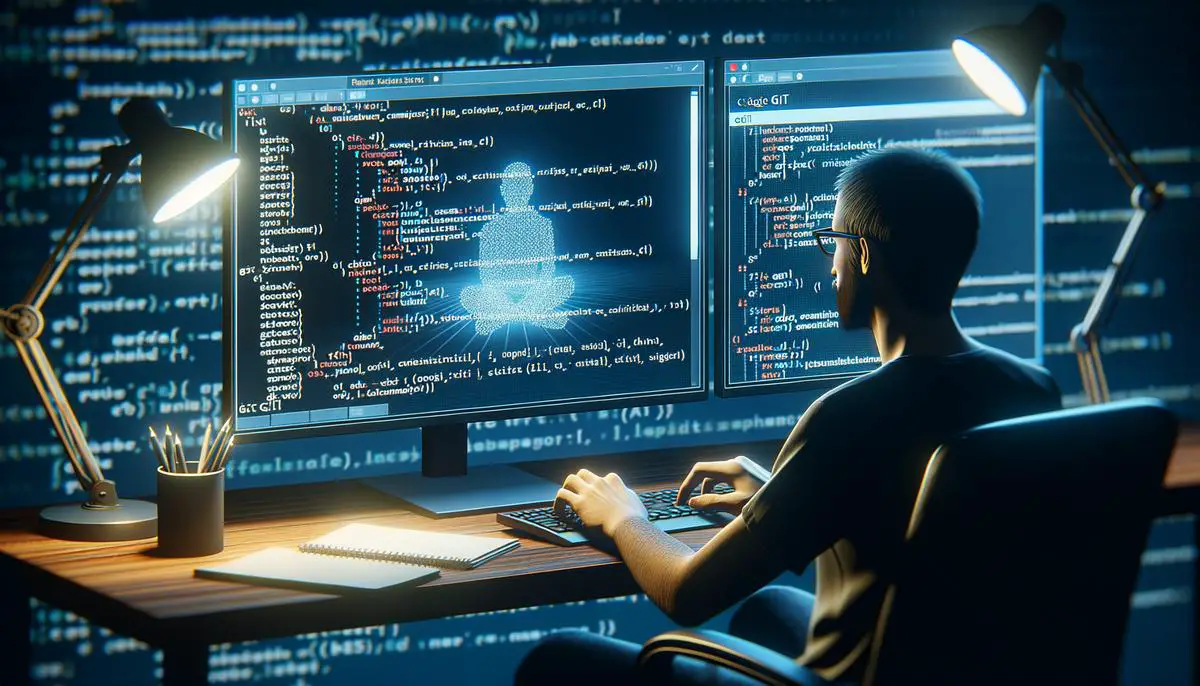
By following these steps, you’ve laid the groundwork for efficient project management and collaboration using GitHub. Your new repository is not just a space for storing projects; it’s a platform for innovation, sharing ideas, and working together towards common goals. Start adding your projects today and explore the endless possibilities that come with being part of the GitHub community. Remember, every great project begins with that first step of organization and collaboration.
- GitHub. About repositories. GitHub Docs. Accessed April 14, 2023.
- Blischak JD, Davenport ER, Wilson G. A Quick Introduction to Version Control with Git and GitHub. PLoS Comput Biol. 2016;12(1):e1004668.
Experience the future of content creation with Writio. This article was crafted by Writio.