Navigating the complexities of the Amazon Web Services (AWS) Command Line Interface (CLI) can often seem like a daunting task for newcomers. Yet, the power and flexibility it offers make it an indispensable tool for those seeking to leverage the vast array of services provided by AWS effectively. This coverage will offer a bridge into this technical world, demystifying AWS CLI and its application in managing load balancers on this robust cloud platform. We start by peeling back the layers of AWS CLI, discussing its installation and configuration. Then, we’ll venture into the realm of load balancers, decoding their concept and advantages and deciphering their types. Delving deeper, we explore the syntax of AWS CLI commands and their use for carrying out operations. Lastly, we arm ourselves with practical skills on how to describe, configure, and manage load balancers using this powerful interface, including troubleshooting possible errors.
Introduction to AWS CLI
Understanding AWS CLI
AWS CLI, short for Amazon Web Services Command Line Interface, is a unified tool that allows you to manage all your AWS services from the command line. It offers direct access to the public APIs of AWS services. You can control multiple AWS services using scripts so that you can automate the tedious and repetitive tasks. Whether you are developing applications with multiple AWS services or automating your workflow, AWS CLI can help you do a multitude of tasks directly from a terminal session or with scripts.
Installing AWS CLI
Before you can list your load balancers using AWS CLI, you first need to install it on your system. The AWS CLI supports Windows, Mac, and Linux operating systems.
Here is how you can install AWS CLI on your system:
- Navigate to the official AWS CLI website.
- Download the appropriate version of the AWS CLI according to your operating system.
- Install the downloaded software by running the installer on your machine.
For example, on a Linux/Unix/MacOS system, you can use the following command to install AWS CLI:
curl "https://awscli.amazonaws.com/AWSCLIV2.pkg" -o "AWSCLIV2.pkg"
sudo installer -pkg AWSCLIV2.pkg -target /
Configuring AWS CLI
After installing AWS CLI on your system, you need to configure it to interact with AWS resources. You will need AWS Access Key ID and Secret Access Key.
Here is how you can configure AWS CLI:
- Open your terminal.
- Type ‘aws configure’ and press enter.
- Enter your AWS Access Key and Secret Access Key.
- Enter your default region name.
- Enter your default output format (json, text, or table).
The process should look something like this:
$ aws configure
AWS Access Key ID: AKIAIOSFODNN7EXAMPLE
AWS Secret Access Key: wJalrXUtnFEMI/K7MDENG/bPxRfiCYEXAMPLEKEY
Default region name: us-west-2
Default output format: json
By following these steps you should now have AWS CLI installed and configured on your system, with which you can interact with AWS services from your command line, including listing your load balancers.

Understanding Load Balancers
Understanding Load Balancing in AWS
Load balancing in AWS is a technique used to distribute network or application traffic across a number of servers. It helps increase the availability and reliability of websites, applications, databases and other resources. AWS offers three types of load balancers: Application Load Balancer, Network Load Balancer, and Classic Load Balancer.
The Advantages of Load Balancing
Load balancing offers numerous benefits. Primarily, it ensures that no single server bears an excessive load, prevents server failures, minimizes response time, and maximizes availability. As a result, users can enjoy a seamless experience, regardless of the load or potential issues in the backend. In addition to evenly distributing requests, load balancers also constantly monitor health of backend servers and can automatically reroute traffic in event of a failure.
Differences Between Various Types of AWS Load Balancers
Application Load Balancer (ALB)
The Application Load Balancer is best suited for HTTP and HTTPS traffic. It offers advanced routing features and operates at the individual request level (level 7 of the OSI model). This allows it to conduct microservices or container-based architectures by routing traffic to services based on the content of the request.
Network Load Balancer (NLB)
The Network Load Balancer is ideal for handling unpredictable traffic patterns, and scales automatically in response to incoming traffic. It operates at the connection level (level 4 of the OSI model), and is capable of handling millions of requests per second while maintaining ultra-low latencies.
Classic Load Balancer (CLB)
The Classic Load Balancer, the oldest of the three, offers basic load balancing across multiple Amazon EC2 instances. It operates at both the request level and connection level, and is intended to provide a balance of simplicity and proficiency.
Listing Load Balancers Using AWS CLI
To list all the load balancers associated with your AWS account, you will need to have AWS CLI (Command Line Interface) installed and configured. Once that’s done, you can open your CLI and type the following command:
<code>aws elbv2 describe-load-balancers</code>This command will provide detailed information about all the load balancers on your account. If you need more specific information or want to list load balancers based on different criteria, you can use various options and filters along with this command.
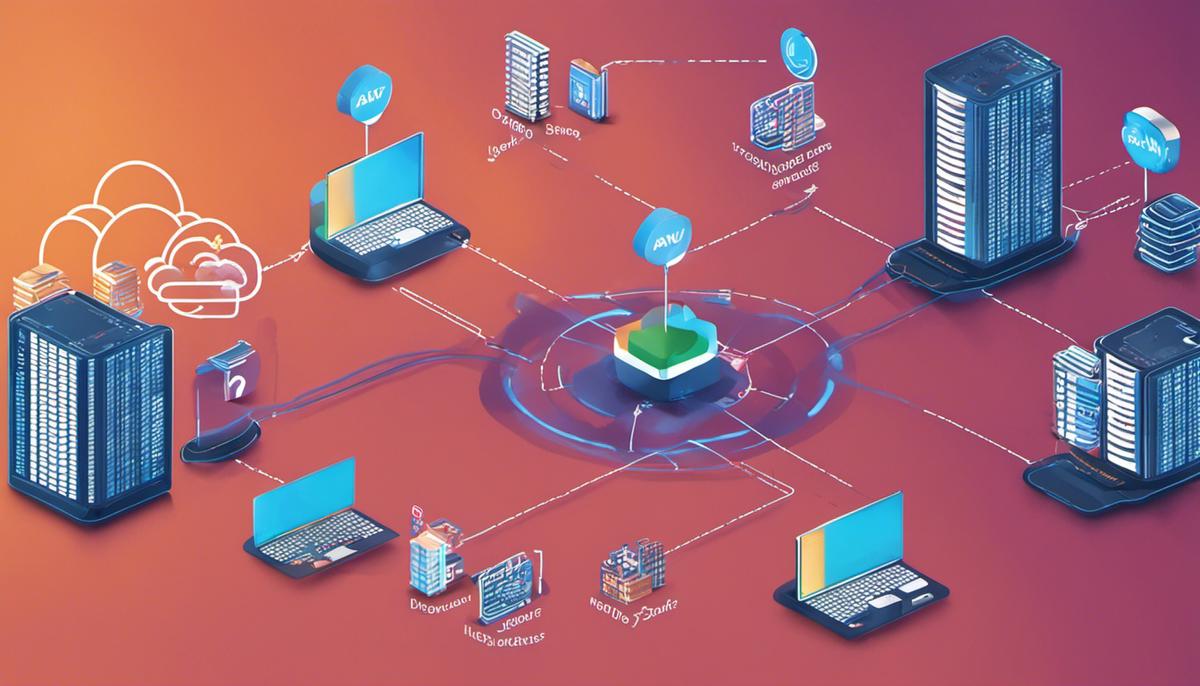
AWS CLI Command Syntax
Understanding the AWS CLI Command Structure
Amazon Web Services (AWS) CLI (Command Line Interface) is a powerful tool that allows managing AWS services from the command line. The structure of the AWS CLI command is simple yet effective. The general command line pattern usually looks something like this: aws [options] [parameters].
Here is a breakdown of the different parts of an AWS CLI command:
- “aws” is the main command.
- “[options]” include global parameters that apply to all commands and operations.
- “” is the AWS service you want to interact with, such as EC2, S3, or ELB (Elastic Load Balancer) etc.
- “” is the specific operation you want to perform on the service.
- “[parameters]” are specific to each subcommand and tell AWS CLI more details about what you want to do.
How to Use AWS CLI to List Load Balancers
To list load balancers using the AWS CLI, you will use the Elastic Load Balancer (ELB) command along with the ‘describe-load-balancers’ subcommand. Here is an example of how the command should look like:
aws elb describe-load-balancers
This is a simple command to list the details of all the load balancers. If you want to list the names of the load balancers, you can use the ‘query’ option:
aws elb describe-load-balancers --query 'LoadBalancerDescriptions[*].[LoadBalancerName]'
This command tells the AWS CLI to only return the names (‘LoadBalancerName’) of your load balancers.
Please note that to run these commands, you must first have AWS CLI installed and configured with your AWS account details.
Remember, always check the AWS CLI Command Reference for any command you aren’t sure how to use. This list can provide you with more parameters and options to filter your results.
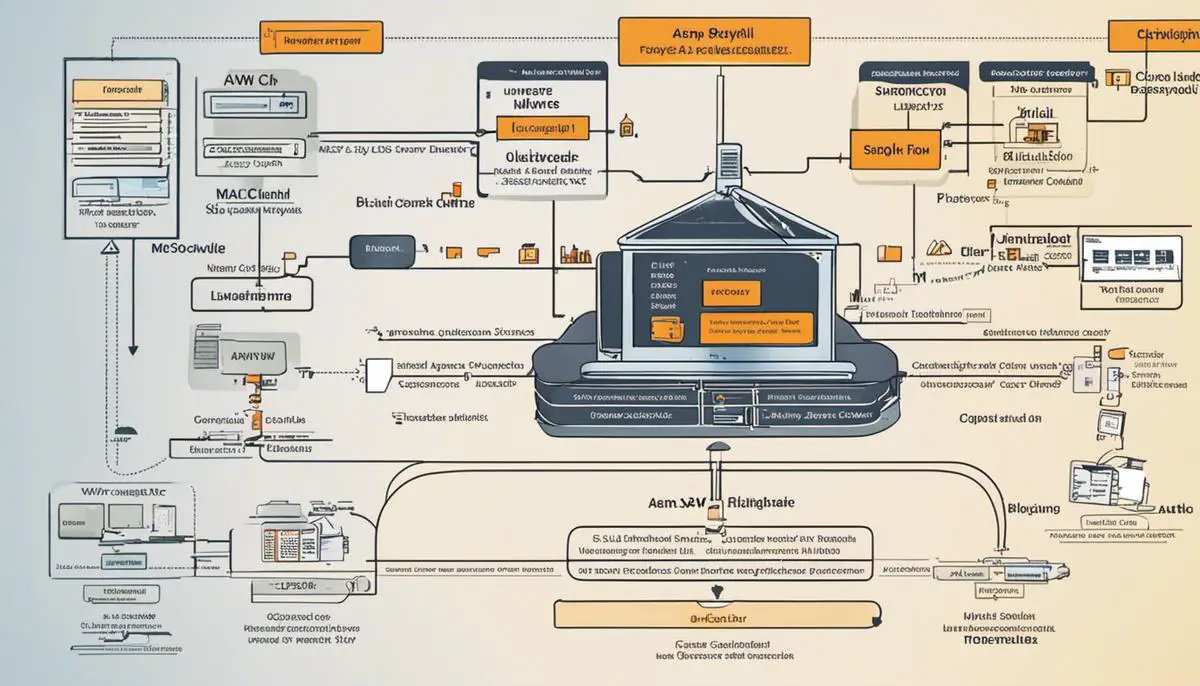
Working with AWS CLI and Load Balancers
Getting started with AWS CLI
To use AWS CLI to manipulate and manage your load balancers, you first need to install and configure it. To do this, download and install the AWS CLI package from the AWS website. Once installed, you can configure AWS CLI by typing “aws configure” from your terminal and following the prompts to enter your AWS access key ID, secret access key, default AWS region, and preferred output format.
Listing Load Balancers with AWS CLI
Once you have configured AWS CLI, you can use the “describe-load-balancers” command to list all the existing load balancers. In your terminal, type the following command:
aws elbv2 describe-load-balancers
This command will return detailed information about all the load balancers in your default region. The information returned includes the state, DNS name, and other attributes of each load balancer.
Extracting Specific Information about Load Balancers
If you need more specific information like the state or DNS name of a particular load balancer, you can extract it using a combination of commands. For example, to list the names of all available load balancers, you can use the following command:
aws elbv2 describe-load-balancers --query 'LoadBalancers[*].LoadBalancerName'
This command uses the --query parameter and JMESPath query language to filter the output and display only the names of the load balancers.
To get the DNS name for a specific load balancer, replace 'LoadBalancers[*].LoadBalancerName' in the previous command with 'LoadBalancers[*].DNSName'.
Managing Load Balancers with AWS CLI
You can also create, modify, and delete load balancers using AWS CLI. For instance, to create an application load balancer, use the create-load-balancer command as follows:
aws elbv2 create-load-balancer --name my-load-balancer --subnets subnet-abcde012 subnet-bcde012a
Remember to replace 'subnet-abcde012 subnet-bcde012a' with your actual subnet IDs.
To delete a load balancer, use the delete-load-balancer command:
aws elbv2 delete-load-balancer --load-balancer-arn arn:aws:elasticloadbalancing:us-west-2:123456789012:loadbalancer/app/my-load-balancer/50dc6c495c0c9188
Again, replace 'arn:aws:elasticloadbalancing:us-west-2:123456789012:loadbalancer/app/my-load-balancer/50dc6c495c0c9188' with the Amazon Resource Name (ARN) of the load balancer you want to delete.
Finally, to modify the attributes of a load balancer, use the modify-load-balancer-attributes command:
aws elbv2 modify-load-balancer-attributes --load-balancer-arn my-load-balancer-arn --attributes Key=key_name,Value=value_name
Replace 'my-load-balancer-arn' with your actual load balancer ARN, and 'Key=key_name,Value=value_name' with the key-value pairs of the attributes you want to modify.
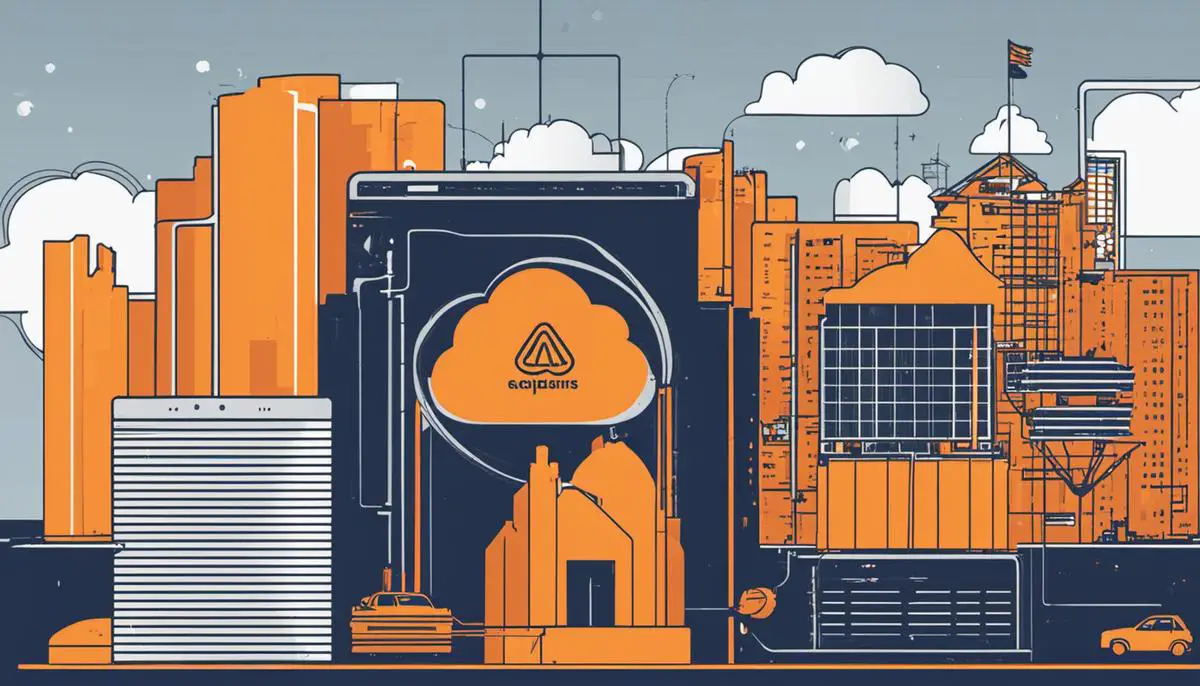
Hands-on Practice and Troubleshooting
Hands-on Practice: Listing Load Balancers using AWS CLI
In order to list load balancers using AWS CLI, you first need to have AWS CLI installed on your device. You can download it from the AWS Official website. Once you’ve installed AWS CLI, ensure it’s correctly configured with your AWS Access Key ID, Secret Access Key, and Default Region Name. These credentials are crucial for AWS CLI to interact with your AWS services.
To list your existing Elastic Load Balancers, open command line terminal (cmd on Windows or Terminal on MacOS/Linux) and type the following command:
aws elbv2 describe-load-balancers
After entering this command, you should see a listed output of the properties of all your existing Elastic Load Balancers, which will include load balancer names, types, state, created time, schema, vpcs, subnets and other relevant information.
Troubleshooting: Common Errors
- Command not found: If you get a “command not found” error, this likely means that AWS CLI was not correctly installed or the executable path is not set in your system’s ‘PATH’ environment variable. To resolve this, reinstall AWS CLI and make sure to include it in your system’s ‘PATH’.
- Unable to locate credentials: If you encounter this error, it indicates that AWS CLI is not able to find your AWS credentials. In this case, make sure you’ve configured your AWS CLI with your AWS credentials correctly using the ‘aws configure’ command.
- Access Denied: If you receive an “access denied” error, it indicates your AWS user account does not have the necessary permissions to list load balancers. To resolve this, check IAM policies associated with your user account and ensure they have the required permissions.
- Error parsing parameter: If you get an error stating “Error parsing parameter ‘–region’ or ‘–output'”, please ensure that your default region name and output format have been configured properly. You can check your configuration file located at ~/.aws/config.
Remember that Amazon Web Services’ resource names and data are case sensitive. Typing commands or resource names with incorrect case usage may lead to errors.

Photo by britishlibrary on Unsplash
Through exploring a range of topics, from the rudimentary understanding of AWS CLI to the hands-on execution of commands like listing load balancers, this discourse helps close the knowledge gap. As you now comprehend, effective utilization of AWS CLI goes beyond simple command execution. It embodies a comprehensive understanding of the interface’s intricate fabric, its command line syntax, and the various services it can manipulate, like the load balancers. Remember, the journey to mastery is a step-by-step process – every bit of practical application cements the theory learned. Equipped with this knowledge and the ability to apply it, you can navigate the AWS landscape with a newfound proficiency and confidence.
Writio: The AI content writer that crafts your articles. This page is powered by the exceptional writing skills of Writio.
